LLeMental 10-minute Quick Start Guide
Before You Begin
Make sure you’ve created your account and opened the dashboard at platform.llemental.com in another tab.
Our Project
Did you know LinkedIn lets you export your profile as a PDF?
Let's turn that lovely profile of yours into a personalized presentation! Who knows, we might even predict your future...
Step 1: Set Up Your First Template
LLeMental helps you dynamically generate PowerPoint and Word documents using AI. To get started, we’ll begin with a ready-made starter template.
👉 Download the starter template
Inside the file, you’ll notice a few strange-looking placeholders like {{ full_name }} and {{ prediction }}. These are called variables, and they’re key to how our system knows what to generate. Each one will be filled in using AI based on background content you provide, such as your LinkedIn PDF export. You'll see how this works shortly.
Once you've opened the file and taken a look at the variables, it's time to upload it to the platform.
- Head over to platform.llemental.com. Make sure you're on the Dashboard page.
- In the "Create template" form, click “CHOOSE FILE” and upload our starter file.
- Grab the template from your file browser.
-
Copy the following into the "Template Name" and "Template Description" fields:
- Template Name:
LLeMental Getting Started Template - Template Description:
A presentation about me.
- Template Name:
-
Click “Submit” at the bottom of the form to upload the template.
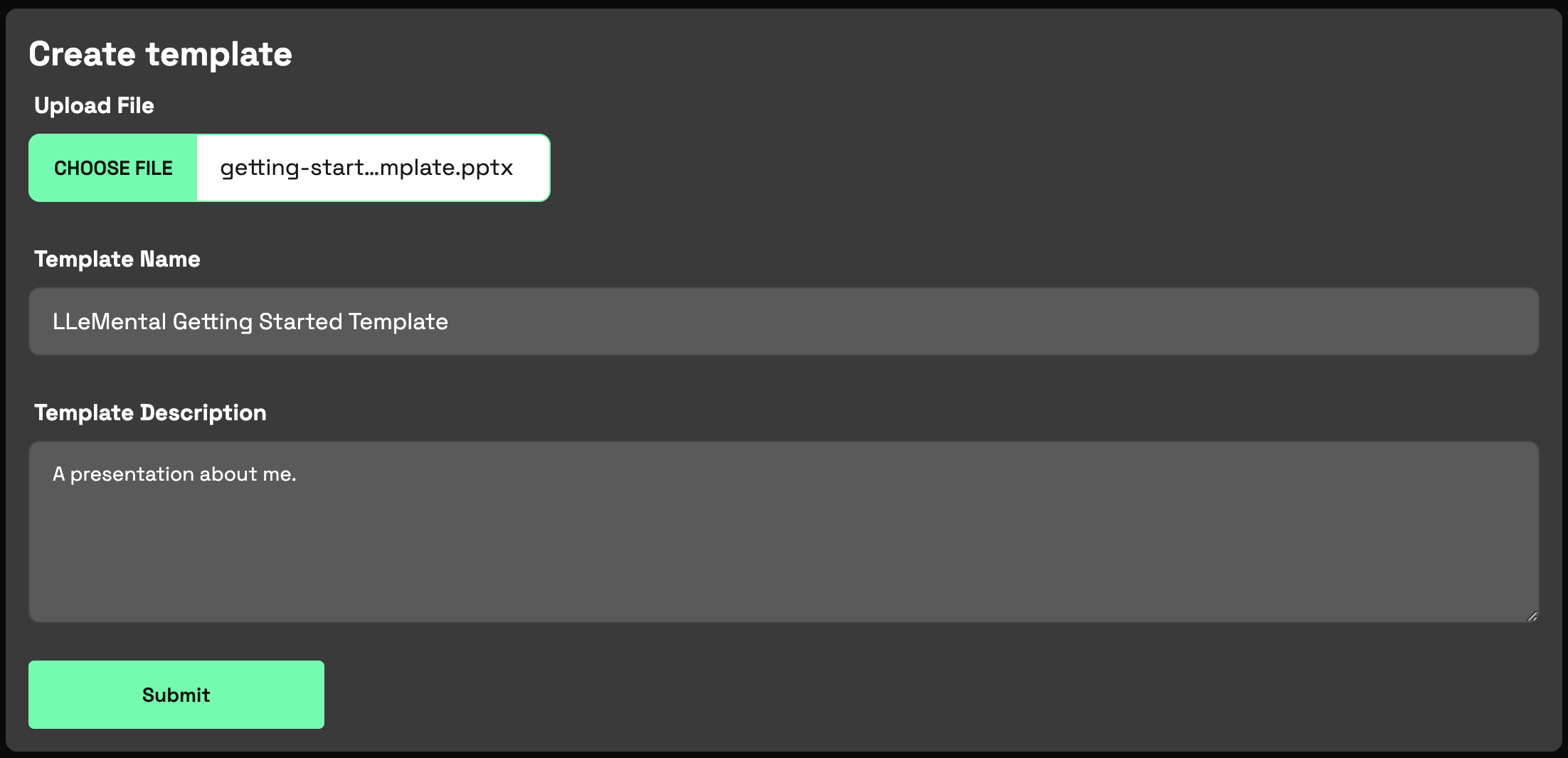
Step 2: Set Up Your AI Prompts
After uploading, you’ll be taken to a screen where you can configure how each variable is generated. It might look like a lot at first, but don’t worry, the beauty of LLeMental is that you only need to set up a template once, then you have it forever!
Toggle each variable to AI-generated, and then copy and paste the following prompt descriptions into the corresponding fields:
Why the toggles?
You're not required to make all variables AI generated. In certain cases, you might actually prefer to enter them manually! For example, if you want to control how your name is written below, you can leave one of the name variables on manual mode.
Template-level instructions
-
Template-level instructions
This is a template for generating unique, personalized presentations.
Prompts
-
1_highlight
The first of three highlights about the person’s background. Written in two words, like “Financial Specialist” or “Dedicated Parent”. -
1_highlight_long
A longer description of the first highlight. Roughly 20 words. -
1_highlight_short
A short, three-word version of the first highlight. -
1_left_skill
A key skill that is part of the left venn diagram category. Must be between two and five words. -
1_right_skill
A key skill that is part of the right venn diagram category. Must be between two and five words. -
2_highlight
The second of three highlights about the person’s background. Written in two words, like “Financial Specialist” or “Dedicated Parent”. -
2_highlight_long
A longer description of the second highlight. Roughly 20 words. -
2_highlight_short
A short, three-word version of the second highlight. -
2_left_skill
A key skill that is part of the left venn diagram category. Must be between two and five words. -
2_right_skill
A key skill that is part of the right venn diagram category. Must be between two and five words. -
3_highlight
The third of three highlights about the person’s background. Written in two words, like “Financial Specialist” or “Dedicated Parent”. -
3_highlight_long
A longer description of the third highlight. Roughly 20 words. -
3_highlight_short
A short, three-word version of the third highlight. -
first_name
The person's first name.
-
full_name
The person’s full name. -
left_venn_cat
The category of the skill venn diagram's left circle.
-
prediction
A bold, single-sentence prediction of something the person will achieve, based on their background. -
prediction_explanation
A short explanation (50–70 words) of why you made that prediction. -
right_venn_cat
The category of the skill venn diagram's right circle.
-
two_words
A two-word description of the user based on their background. It will follow “The” in a sentence—e.g., “The x y”, “The a b”.
Step 3: Provide Background Context
To personalize your presentation, you'll need to upload background content that helps the system learn about you.
A great place to start is your LinkedIn profile.
Export Your LinkedIn Profile
- Open your LinkedIn profile.
- Click "More" or "Resources", then select "Save to PDF".
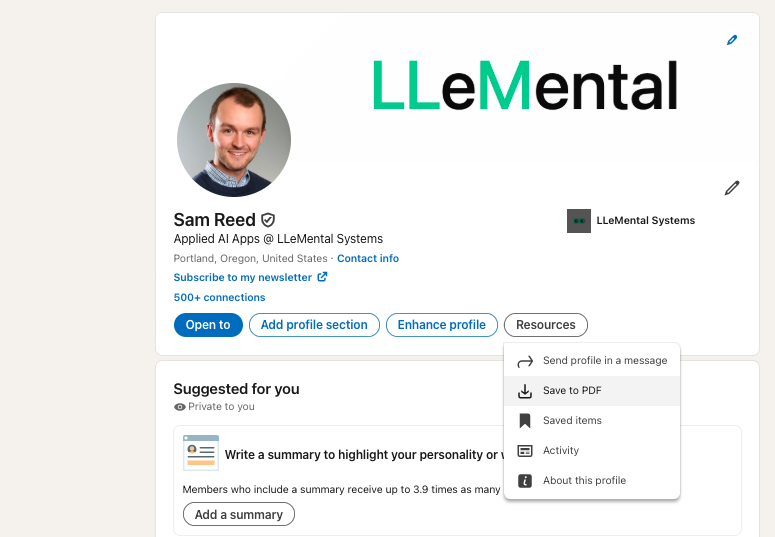
Step 4: Generate Your Presentation
- Head back to platform.llemental.com.
- In your Dashboard, locate the template you just created and click “Generate”.
- On the "Generate Template" screen, click “Choose File” and upload your LinkedIn PDF (you can upload multiple files using
Ctrl+Click). - Click “Generate” and let the platform do the work.

Once it's ready, your personalized presentation will be available for download.
Bonus Tip
Try uploading additional files — resumes, bios, articles — and see how the presentation evolves. The more context you provide, the better the results!